Visual Studio Code (VS Code) is one of the most popular code editors, known for its speed, flexibility, and extensive library of extensions. Whether you’re a beginner or an experienced developer, installing VS Code is the first step toward efficient coding. In this guide, we will walk you through the installation process for Windows, macOS, and Linux.
Table of Contents
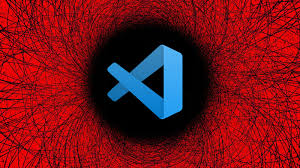
What is an IDE?
An Integrated Development Environment (IDE) is a software application that provides developers with a comprehensive set of tools to write, edit, debug, and compile code efficiently. Unlike simple text editors, an IDE comes with features like syntax highlighting, code completion, version control integration, and debugging tools, making the development process smoother and faster. Popular IDEs include Visual Studio Code, PyCharm, Eclipse, IntelliJ IDEA, and Android Studio, each tailored for specific programming languages and workflows. By offering a centralized workspace, an IDE helps developers focus on coding rather than managing multiple tools separately.
1. Installing on Windows
Step 1: Download the setup
- Open your web browser and go to the official VS Code download page.
- Click on the Windows version.
- The download will start automatically.
Step 2: Install the setup
- Once the file (
VSCodeUserSetup-x64.exe) is downloaded, open it. - Click Next to start the setup wizard.
- Accept the license agreement and click Next.
- Choose the installation location (default is recommended).
- In the next window, check the boxes for:
- “Add to PATH (recommended)”
- “Create a desktop shortcut” (optional)
- Click Install and wait for the process to complete.
- Click Finish to launch VS Code.
2. Installing on macOS
Step 1: Download the setup
- Visit the official VS Code download page.
- Click on the macOS version.
- A
.zipfile will be downloaded.
Step 2: Install the setup
- Open the downloaded
.zipfile. - Drag and drop the Visual Studio Code application into the Applications folder.
Step 3: Add to Terminal (Optional but Recommended)
- Open VS Code and press
Cmd + Shift + P. - Type
Shell Command: Install 'code' command in PATH. - Select it and press Enter.
- Now, you can open VS Code from the terminal using the command:
code .
3. Installing on Linux
Step 1: Download VS Code
- Go to the official VS Code download page.
- Choose the appropriate package for your distribution:
.debfor Debian/Ubuntu.rpmfor Fedora/Red Hat.tar.gzfor manual installation
Step 2: Install on Ubuntu/Debian
- Open the terminal and navigate to the downloaded file location.
- Run the following command to install:
sudo dpkg -i code*.deb sudo apt-get install -f - Once installed, open VS Code using the command:
code
Step 3: Install on Fedora/Red Hat
- Open the terminal and navigate to the downloaded file.
- Run the following command:
sudo rpm -i code*.rpm - Open VS Code using the
codecommand.
Step 4: Install on Other Linux Distros
- Extract the
.tar.gzfile:tar -xvzf code*.tar.gz - Navigate to the extracted folder and run:
./code
4. Setting Up After Installation
Install Extensions
- Open the application.
- Click on the Extensions icon in the sidebar.
- Search for popular extensions like:
- Python
- Live Server
- Prettier (for formatting)
- GitHub Copilot
- Click Install to add them to your IDE.
Enable Git Integration
- Install Git from git-scm.com.
- Restart VS Code and go to Source Control to manage Git repositories.
Conclusion
Now that you have successfully installed VS Code, you are ready to start coding! With its vast extension library and built-in features, VS Code makes coding more efficient and enjoyable. Happy coding! 🚀
Learn More:
Best Web Series You Can not Miss in 2025
Top 10 Must-Watch Movies of 2025: The Ultimate Movie Guide











